Ci sono tutta una serie valida di motivi per voler bloccare pubblicità e pop-up sgraditi durante la navigazione.
Un metodo molto efficace lo propone l'estensione di Google Chrome chiamata AdBlock.
 |
| Il logo dell'estensione |
Per installare questo programmino che ci libererà dalla pubblicità sarà sufficiente aggiungere la relativa estensione al nostro browser Google Chrome. Ecco come farlo in pochi semplici passi:
1. APRITE GOOGLE CHROME
2. CLICCATE IL TASTO IN ALTO A DESTRA, E ACCEDETE ALLE IMPOSTAZIONI. ECCO UNA FIGURA:
3. UNA VOLTA AVUTO ACCESSO ALLE IMPOSTAZIONI CLICCATE A SINISTRA PER APRIRE LA PAGINE DELLE ESTENSIONI:
4. ORA CLICCATE SU "Prova altre estensioni" O "Aggiungi estensioni"
5. A QUESTO PUNTO VERRETE REINDIRIZZATI SUL CHROME WEB STORE
6. NELLA CASELLA DI RICERCA SCRIVERETE "adblock" E SCEGLIERETE DI INSTALLARLO CON IL TASTO "+GRATIS" SULLA DESTRA. Accertatevi di scegliere quello corretto (ci sono state molte imitazioni dopo il successo di AdBlock). Per esserne sicuri guardate che si presenti come nella figura sopra.
A questo punto ci vorrà qualche secondo e l'estensione verrà installata aprendo un'altra scheda del browser. Da questo momento in poi sarete liberi da pubblicità e pop-up indesiderati.
Se volete essere sicuri che l'estensione sia stata installata correttamente, chiudete e riaprite Google Chrome, tornate sulla scheda "Estensioni" nelle impostazioni, che ora dovrebbe elencare AdBlock tra le vostre estensioni, come nella figura seguente:
Inoltre, apparirà una nuova icona in alto a destra nella finestra del browser, che indicherà l'attivazione di Adblock.
Cliccando sull'icona si può decidere di disattivarlo. Utile a sapersi poiché certi siti limitano la navigazione se c'è questo programma attivato.
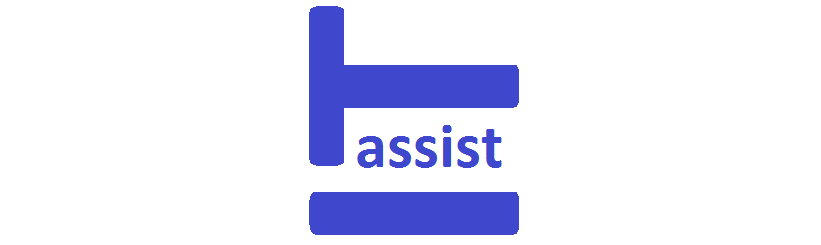







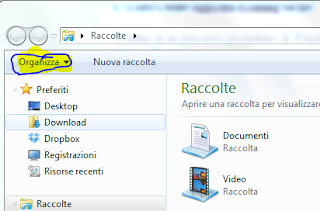



.jpg)
.jpg)